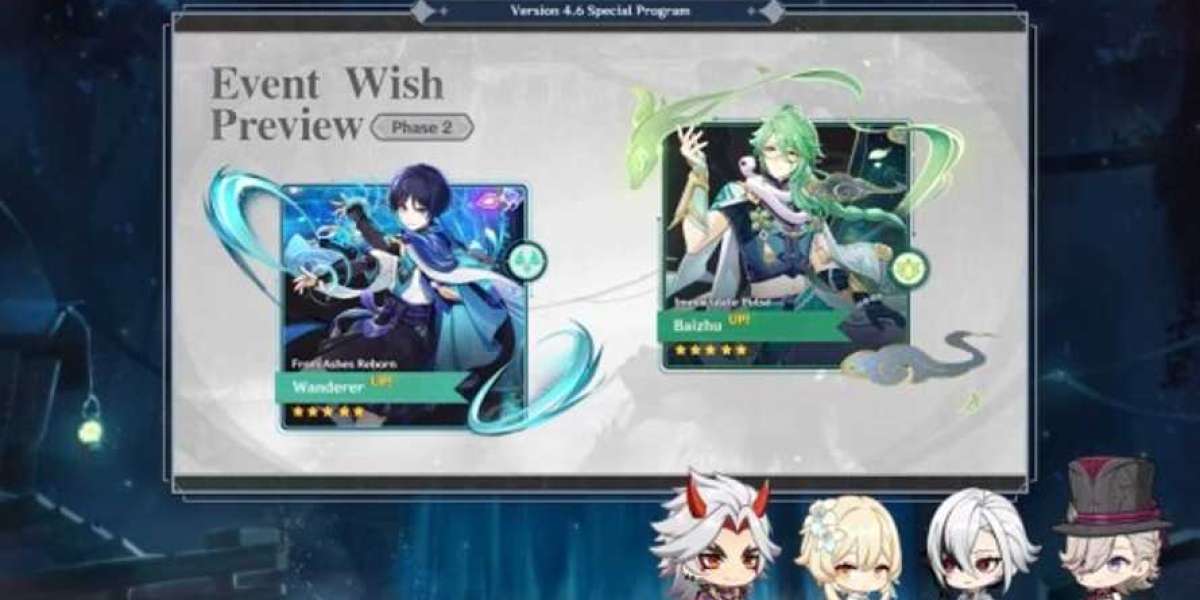With the increasing number of cyber threats, installing a reliable antivirus program is critical to protecting your personal data, financial information, and online privacy. Norton Antivirus is one of the leading solutions, offering robust protection against malware, viruses, ransomware, and other harmful threats. However, installation alone isn’t enough to secure your devices. After setting up Norton, one of the first and most important steps is running a system scan to identify and eliminate any potential threats that may already be present.
This guide by Wish Geeks will walk you through how to run your first system scan with Norton Antivirus, ensuring your device is fully secured and giving you peace of mind.
Why System Scans are Important
System scans are essential for identifying any hidden or undetected malware that could already be on your device. While Norton provides real-time protection, regular scans allow you to check for threats that may have entered your system before installing the antivirus software. By running a scan, Norton examines every file, folder, and program on your device to ensure they are free from viruses and malicious software.
Running your first system scan after installation is crucial to ensure your device is clean and protected from future risks.
Types of Scans Norton Antivirus Offers
Norton Antivirus offers different types of scans based on the depth of analysis you need:
- Quick Scan: This scan focuses on areas of your system that are most vulnerable to threats, such as temporary files, startup programs, and commonly attacked directories. It’s fast and efficient, taking just a few minutes.
- Full System Scan: This is a comprehensive scan that checks every file, folder, and program on your device for potential threats. It takes longer than a quick scan but provides a thorough analysis of your entire system.
- Custom Scan: This option allows you to choose specific files or folders that you want to check. It’s useful if you suspect a particular area of your system may be infected.
For your first scan, a Full System Scan is recommended to thoroughly check your device and ensure no threats are hiding in any part of your system.
Step-by-Step Guide to Running Your First System Scan
Here’s how to run your first system scan with Norton Antivirus:
Step 1: Open Norton Antivirus
After installing Norton Antivirus on your device, locate the Norton icon on your desktop or in the system tray (for Windows) or in your Applications folder (for Mac). Double-click the icon to open the Norton Antivirus dashboard.
Step 2: Navigate to the Scanning Options
Once the Norton interface is open, you’ll see a variety of options related to your device’s protection status. Look for the “Security” tab in the main menu. Click on it, and you’ll be presented with a list of scanning options, including Quick Scan, Full System Scan, and Custom Scan.
Step 3: Select Full System Scan
For your first scan, it’s highly recommended to run a Full System Scan to ensure a complete inspection of your device. Click on “Full System Scan” and Norton will begin scanning your entire computer for any viruses, malware, or other security risks.
Step 4: Monitor the Scan Progress
As Norton performs the scan, it will display a progress bar, showing the percentage of the scan that is completed and the number of files being scanned. Norton’s powerful scanning engine works efficiently, but a Full System Scan may take some time, especially if you have a large number of files. Be patient and let the scan complete without interruptions.
Step 5: Review the Scan Results
Once the scan is complete, Norton will display a summary of the results. This includes the number of files scanned, the number of threats detected (if any), and what actions were taken. If Norton finds any malicious files or software, it will either quarantine or remove them automatically, depending on your settings.
If any issues are found, Norton will prompt you to take action, such as deleting or isolating the infected files. Follow the on-screen instructions to resolve any problems.
Step 6: Set Up Regular Scans
After your first system scan, it’s important to continue protecting your device by setting up regular scans. Norton allows you to schedule automatic scans to run daily, weekly, or at custom intervals, ensuring your system remains clean and secure over time.
To set up a scan schedule:
- Go to the “Settings” tab in the Norton interface.
- Under the “Antivirus” or “Scan” section, you’ll find options to schedule regular scans.
- Choose the frequency and time that works best for you, and Norton will automatically run future scans without requiring manual input.
Additional Security Features with Norton Antivirus
In addition to system scans, Norton Antivirus offers several other security features to enhance your protection:
- Real-Time Protection: Norton continuously monitors your system for threats, blocking viruses and malware before they can cause damage.
- Firewall Protection: Norton’s firewall safeguards your network by preventing unauthorized access to your system.
- Safe Web Browsing: Norton warns you about dangerous websites and helps protect your personal information when you’re online.
Make sure to explore these features for comprehensive protection.
Conclusion: Your Device’s Security Starts with a Full Scan
Running your first system scan with Norton Antivirus is a critical step in securing your device from cyber threats. By following Wish Geeks’ simple guide, you can easily run a Full System Scan, review the results, and ensure that any threats are removed or quarantined. Setting up regular scans and utilizing Norton’s other features will help maintain your device’s protection, giving you peace of mind as you browse the web or use your device for work and personal tasks.
In just a few minutes, your first system scan can help you safeguard your digital life, ensuring a safe and secure computing experience moving forward.